Topics List
copy text which you want to search
link this Data Reader Problem
ctr+F
and past the text and find
1-> step for configure to mysql to asp.net
2-> Select Record Using Mysql Database using asp.net
3-> Data Reader Problem
4->Insert into Mysql database using asp.net
5->ASP.NET login control with MySql
6->Basic C# Program
7-> Console Application
1-> sum of two number
2->Program relented to Array
3->Program Relented To Function
8-> How i can Connect to mysql database to Gridview and show data in gridview
8-> How i can Connect to mysql database to Gridview and show data in gridview
*.) Visual Studio Create Setup Project to Deploy Web Application In IIs
Download the mysql connector from this link [click on that link]
mysqlconnector for asp.net
OR
mysql-connector-net-6.3.7-noinstall.zip
step for configure to mysql to asp.net
1-.>download and instal the setup
2->Write click on visual studio solution explorer and add reference
go to C:\Program Files\MySQL\Connector NET 6.3.7\Assemblies\v2.0
or C:\Program Files\MySQL\Connector NET 6.3.7\Assemblies\v4.0
2 Way add bin folder for write click on solution explorer and copy and past the dll into the folder from
C:\Program Files\MySQL\Connector NET 6.3.7\Assemblies\v2.0
C:\Program Files\MySQL\Connector NET 6.3.7\Assemblies\v4.0
Start with:
New WebSite
Asp.net Website
example
Select Record Using Mysql Database using asp.net
Imports System.Data
Imports MySql.Data.MySqlClient
public partial class page : System.Web.UI.Page
{
MySqlConnection con;
MySqlCommand cmd;
protected void Page_Load(object sender, EventArgs e)
{
try
{
con = new MySqlConnection("SERVER=localhost;UID=useruserID;PWD=userpasswrod;database=db_name");
con.Open();
string str = "select username,passowrd from batch_tab";
cmd = new MySqlCommand(str, con);
MySqlDataReader d40 = cmd.ExecuteReader();
Response.Write("str"+str);
while (d40.Read())
{
Response.Write("username" + d40.GetString(0)+"password"+d40.GetString(0)+"<br>");
} d40.Close();con.close();
}
catch (Exception exp)
{
}
finally
{ con.Close();
}
}
}
-------------------------------------------End--------------------------------------------------------
Note->
Some time if you getting the error
error->ExecuteReader requires an open and available Connection. The connection's current state is closed.
Solution -> con = new MySqlConnection("SERVER=localhost;UID=useruserID;PWD=userpasswrod;database=db_name");
always write -> con.open();
after perform the selection insertion and deletion operation close the connection
con.close();
-------------------------------------------------------End-----------------------------------------------
Data Reader Problem->
Alwyas close the data reader
MySqlDataReader d40 = cmd.ExecuteReader();
d40 is datareader object
use d40.close();
------------------------------------------------------------End-------------------------------------------
Insert into Mysql database using asp.net
using System.Data; //dll reference
using MySql.Data.MySqlClient; //dll reference
public partial class _Default : System.Web.UI.Page
{
MySqlConnection con;
MySqlCommand cmd;
protected void Page_Load(object sender, EventArgs e)
{
try
{
con = new MySqlConnection("SERVER=localhost;UID=useruserID;PWD=userpasswrod;database=db_name");
con.Open(); //connection open
string ins_query = "insert into batch_tab(username,password) values(@username,@password)"; //insert query
cmd = new MySqlCommand(ins_query,con); //first one is query and second is connection object
cmd.Parameters.AddWithValue("@username",txt_unm.Text); //txt_unm is textbox1
cmd.Parameters.AddWithValue("@username", txt_pass.Text); //txt_unm is textbox2
cmd.ExecuteNonQuery();
cmd.Dispose(); // relase all resources used by command
con.Close();//connection close
}
catch (Exception exp)
{
Response.Write(exp.Message);
}
finally
{
con.Close(); //finally if any one connection is open then close the connectrion
}
}
}
----------------------------------------------End----------------------------------------------------------
How i can Connect to mysql database to Gridview and show data in gridview
Create a ASP.NET 4.0 Web Site Project
Launch Visual Studio 2010. Click File | New |Web Site... to open up the New Web Site window as shown. Change the default name of the web site to something suitable. Herein it is named WebMySQL as shown.Drag and drop a GridView Control
From Toolbox under Data find the GridView Control. Drag and drop this control on to the Default.aspx page as shown. The GridView is 'unbound' when it is dropped and has a few template columns and the smart tasks menu. The menu item is shown in its drop-down state and displays the menu items under 'Choose Data Source'.

This will take you to the next window shown here. Herein you will try to establish a connection to the data source. In the combo-box shown you may see some of the existing connections you have previously established one of which may initially show up. Herein we will be making a new connection. Click the New Connection... button.


Connecting to MySQL
Before establishing the connection make sure that your MySQL Server is running. If you have not started you may do so as described in the article mentioned earlier(the first article). You can start the server from the command line as shown in the next figure.

















Source code
The source code of the Default.aspx page follows (the connection string is by choice stored in the web.config file of the site):<!DOCTYPE html PUBLIC "-//W3C//DTD XHTML 1.0 Transitional//EN"
"http://www.w3.org/TR/xhtml1/DTD/xhtml1-transitional.dtd">
<html xmlns="http://www.w3.org/1999/xhtml">
<head runat="server">
<title></title>
</head>
<body>
<form id="form1" runat="server">
<div>
</div>
<asp:GridView ID="GridView1" runat="server" AllowSorting="True"
AutoGenerateColumns="False" BackColor="White" BorderColor="#3366CC"
BorderStyle="None" BorderWidth="1px" CellPadding="4"
DataSourceID="SqlDataSource1">
<RowStyle BackColor="White" ForeColor="#003399" />
<Columns>
<asp:BoundField DataField="EmployeeID" HeaderText="EmployeeID"
SortExpression="EmployeeID" />
<asp:BoundField DataField="LastName" HeaderText="LastName"
SortExpression="LastName" />
<asp:BoundField DataField="FirstName" HeaderText="FirstName"
SortExpression="FirstName" />
<asp:BoundField DataField="City" HeaderText="City" SortExpression="City" />
<asp:BoundField DataField="Region" HeaderText="Region"
SortExpression="Region" />
<asp:BoundField DataField="PostalCode" HeaderText="PostalCode"
SortExpression="PostalCode" />
</Columns>
<FooterStyle BackColor="#99CCCC" ForeColor="#003399" />
<PagerStyle BackColor="#99CCCC" ForeColor="#003399" HorizontalAlign="Left" />
<SelectedRowStyle BackColor="#009999" Font-Bold="True" ForeColor="#CCFF99" />
<HeaderStyle BackColor="#003399" Font-Bold="True" ForeColor="#CCCCFF" />
</asp:GridView>
<asp:SqlDataSource ID="SqlDataSource1" runat="server"
ConnectionString="<%$ ConnectionStrings:testmoveConnectionString %>"
ProviderName="<%$ ConnectionStrings:testmoveConnectionString.ProviderName %>"
SelectCommand="SELECT EmployeeID, LastName, FirstName, City, Region,
PostalCode FROM employees"
>
</asp:SqlDataSource>
</form>
</body>
</html>
------------------------------------------- End------------------------------------------------------------
ASP.NET login control with MySql
STEP 1:
Open the MySQL Admin page and create a new database:
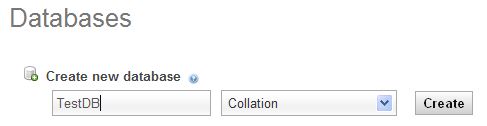
STEP 2:
After creating a new database, create a new table:
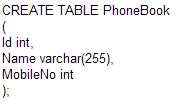
STEP 3:
After creating the new table, open Visual Studio and click on the new project and give the project a name; it will open the new project, then click on the solution explorer (F4); right-click on "Reference" to add a new reference into the project. Add a reference for those two .dll files to the project (MySql.dll (Win apps), MySql.web.dll (Web apps)).
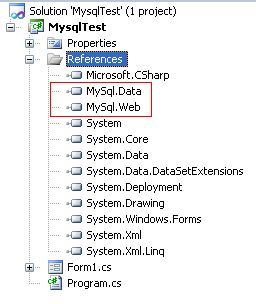
STEP 4:
Add the namespace to the project:
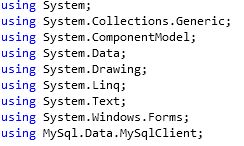
STEP 5:
Create a MySQL connection string:

STEP 6:
The following code will insert the data into the MySQL table:
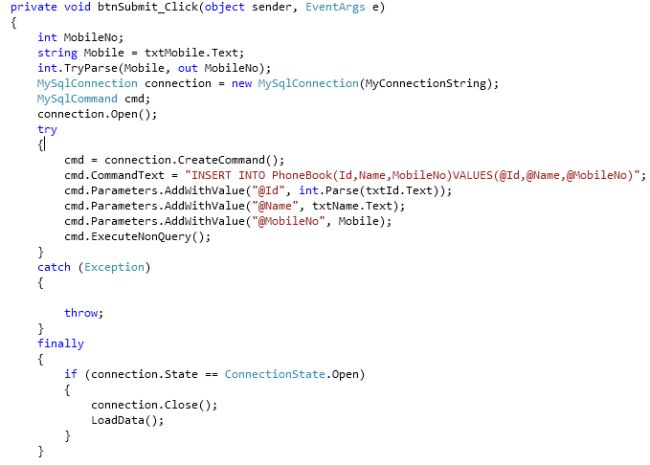
STEP 7:
The following function will load the data from the table and bind it into the grid view:
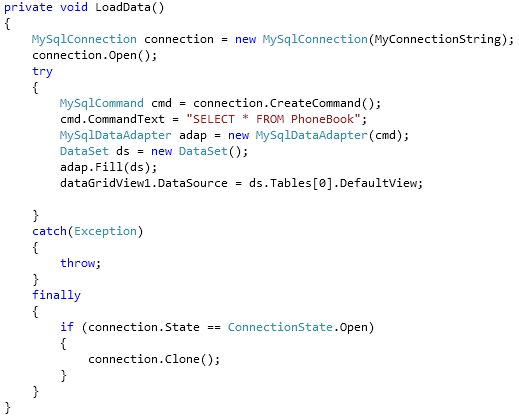
STEP 8:
The final result is as shown in the following form:
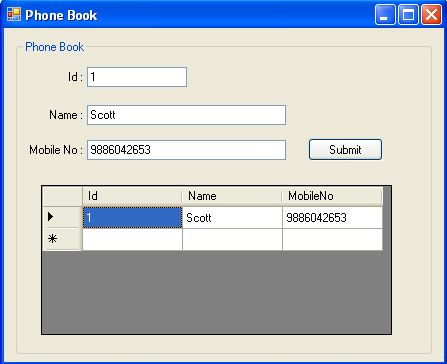
------------------End----------------------------------------
Visual Studio Create Setup Project to Deploy Web Application In IIs
Introduction:
In this article I will explain how to create setup file in visual studio 2008/2010 to deploy web application file directly in IIS or in client machine or how to place web application folder in c:\\inetpub\wwwroot folder by running setup file using asp.net.
Description:
In previous post I explained many articles relating to OOPs, ASp.Net, and Web Service etc. If we did any application and if it works perfectly then we will prepare published files and deploy our application in IIS.
If we want to deploy application in IIS we need prepare separate published files folder and create virtual path in IIS, point to our folder and need to change some properties to make it work through our IIS by doing all these things we will waste a lot of time.
Instead of doing all these things if we prepare one setup file and make it everything for us like prepare published folder, create virtual directory, set properties and create website in IIS just by simple install how is it? Nice right.
It is very useful for us many situations like suppose if we do one application for client we need to deploy that application in client machine instead of giving all the files and instructions to deploy it in his machine we just give one simple setup file and once he run that will deployed all files in IIS and site will create automatically with all properties in system.
To create Setup file for our application follow below steps.
Step1: First Open visual studio ---> Create new Project (File ---> New ---> Project)
After that open Default.aspx page and write some code like this
<html xmlns="http://www.w3.org/1999/xhtml">
<head runat="server">
<title>Sample Page to Create Setup Files</title>
</head>
<body>
<form id="form1" runat="server">
<div>
<table width="50%">
<tr>
<td>
<p>
<img alt="Aspdotnet-Suresh" src="https://blogger.googleusercontent.com/img/b/R29vZ2xl/AVvXsEg_QGfbCIC2cWcFxk-3o5-u3VmH6YgS2RXQS0GsW9m_Wjr6lCCToXG3Hnl9rN4ZNenQFPHMJOJpYJWK-apRi1wWXL0E7rZWbYP_LWOU4czr69A7BO3I0eTogU0j_dUdRV_GwDw-NTPhu5g/">
</p>
<p>
Aspdotnet-Chitranjan offers Asp.net,C#.net,SQL Server,Web Services,WCF,WPF,MVC,Crystal Reports,AJAX,XML,JavaScript,JQuery,Gridview articles, samples and tutorials,code examples of asp.net 2.0,3.0,3.5,4.0 and Articles,examples of .net technologies
</p>
</td>
</tr>
</table>
</div>
</form>
</body>
</html>
------------------------------------------------------------------
Basic C# Program
Console Application-> A console application is an application that runs in a console window same as a C and C++ program.
It doesn’t have any graphical user interface. Console Applications will have character based interface.
To work with console applications in .NET you have to use a class called Console that is available within the namespace System, which is the root namespace.
Console Application in C#
To read a line of text from the console window, you use the Console.ReadLine() method.
This will read an input stream from the console window and return the input string when user presses the Enter Key.
There are also two methods for writing to the console, which are used extensively
- Console.Write() — Writes the specified value to the console window.
- Console.WriteLine() — This does the same, but adds a newline character at the end of the output.
The below C#.NET code lets the user input a line of text and displays that text
string s = Console.ReadLine();
Console.WriteLine(s);
To write C# console program ,
Open Visual Studio ->File -> New Project ->Visual C#-> select Console Applications
Sum of two Number
using System;
namespace ProgramCall
{
class Program
{
static void Main(string[] args)
{
int A, B, SUM;
Console.WriteLine("Enter Two Integers");
A = int.Parse(Console.ReadLine());
B = int.Parse(Console.ReadLine());
SUM = A + B;
Console.WriteLine("Sum Of {0} And {1} Is {2}", A, B, SUM);
Console.Read();// To prevent console from vanishing
}
}
}
OUTPUT
----------
Enter Two Integers
12
45
Sum Of 12 And 45 Is 57
All the program run on the notpad of use .cs extension . [Console Program]
using System;
class Demo
{
static void Main()
{
int[] a = new int[5];
for (int i = 0; i < a.Length; i++)
a[i] = int.Parse(Console.ReadLine());
Console.WriteLine();
for (int i = 0; i < a.Length; i++)
Console.WriteLine(a[i]);
}
}
3)
using System;
class Demo
{
static void Main()
{
int[,] a = new int[2, 3];
a[0, 0] = 4;
a[1, 0] = 3;
a[1, 2] = 9;
for (int i = 0; i < 2; i++)
{
for (int j = 0; j < 3; j++)
Console.Write(" " + a[i, j]);
Console.WriteLine();
}
}
}
4)
namespace ProgramCall
{
class Program
{
static void Main(string[] args)
{
int A, B, SUM;
Console.WriteLine("Enter Two Integers");
A = int.Parse(Console.ReadLine());
B = int.Parse(Console.ReadLine());
SUM = A + B;
Console.WriteLine("Sum Of {0} And {1} Is {2}", A, B, SUM);
Console.Read();// To prevent console from vanishing
}
}
}
OUTPUT
----------
Enter Two Integers
12
45
Sum Of 12 And 45 Is 57
All the program run on the notpad of use .cs extension . [Console Program]
Program relented to Array
1)
using System; // using system namespace
class Demo
{
static void Main()
{
// int[] a;
// a = new int[5];
/*int[] a = new int[5];
a[0] = 45;
a[2] = 26;
a[3] = 84;*/
/*int[] a;
a = new int[] { 34, 12, 76, 12, 85 };*/
int[] a = { 45, 76, 38, 54, 45, 21 }; //static declaration of array element
for (int i = 0; i < a.Length; i++)
Console.WriteLine(a[i].ToString()); //show or print the element of the array
}
}
2)class Demo
{
static void Main()
{
// int[] a;
// a = new int[5];
/*int[] a = new int[5];
a[0] = 45;
a[2] = 26;
a[3] = 84;*/
/*int[] a;
a = new int[] { 34, 12, 76, 12, 85 };*/
int[] a = { 45, 76, 38, 54, 45, 21 }; //static declaration of array element
for (int i = 0; i < a.Length; i++)
Console.WriteLine(a[i].ToString()); //show or print the element of the array
}
}
using System;
class Demo
{
static void Main()
{
int[] a = new int[5];
for (int i = 0; i < a.Length; i++)
a[i] = int.Parse(Console.ReadLine());
Console.WriteLine();
for (int i = 0; i < a.Length; i++)
Console.WriteLine(a[i]);
}
}
using System;
class Demo
{
static void Main()
{
int[,] a = new int[2, 3];
a[0, 0] = 4;
a[1, 0] = 3;
a[1, 2] = 9;
for (int i = 0; i < 2; i++)
{
for (int j = 0; j < 3; j++)
Console.Write(" " + a[i, j]);
Console.WriteLine();
}
}
}
using System;
class Demo
{
static void Main()
{
/*int[][] a = new int[2][];
a[0] = new int[3];
a[1] = new int[4];
a[0][0] = 4;
a[1][0] = 3;
a[1][2] = 9;*/
int[][] a = new int[3][];
a[0] = new int[] { 3, 6, 8 };
a[1] = new int[] { 5 };
a[2] = new int[] { 7, 5, 2, 1 };
for (int i = 0; i < a.Length ; i++)
{
for (int j = 0; j < a[i].Length; j++)
Console.Write(" " + a[i][j]);
Console.WriteLine();
}
}
}
-----------------------------------------------End----------------------------------------------------------
class Demo
{
static void Main()
{
/*int[][] a = new int[2][];
a[0] = new int[3];
a[1] = new int[4];
a[0][0] = 4;
a[1][0] = 3;
a[1][2] = 9;*/
int[][] a = new int[3][];
a[0] = new int[] { 3, 6, 8 };
a[1] = new int[] { 5 };
a[2] = new int[] { 7, 5, 2, 1 };
for (int i = 0; i < a.Length ; i++)
{
for (int j = 0; j < a[i].Length; j++)
Console.Write(" " + a[i][j]);
Console.WriteLine();
}
}
}
-----------------------------------------------End----------------------------------------------------------
----------------------------------------------End Array Program------------------------------------------
Program Relented To Function
Program Find the Prime Number using function
using System;
class Student
{
int rno;
string nm;
public void SetData(int r, string n)
{
rno = r; nm = n;
}
public void GetData()
{
Console.Write("Enter Rno ");
rno = int.Parse(Console.ReadLine());
Console.Write("Enter Nm ");
nm = Console.ReadLine();
}
public void ShowData()
{
Console.WriteLine(rno + " " + nm);
}
}
class Demo
{
static void Main()
{
Student s = new Student();
s.GetData();
Student t = new Student();
t.SetData(2, "Deepak");
s.ShowData();
t.ShowData();
}
}
class Student
{
int rno;
string nm;
public void SetData(int r, string n)
{
rno = r; nm = n;
}
public void GetData()
{
Console.Write("Enter Rno ");
rno = int.Parse(Console.ReadLine());
Console.Write("Enter Nm ");
nm = Console.ReadLine();
}
public void ShowData()
{
Console.WriteLine(rno + " " + nm);
}
}
class Demo
{
static void Main()
{
Student s = new Student();
s.GetData();
Student t = new Student();
t.SetData(2, "Deepak");
s.ShowData();
t.ShowData();
}
}
2)
using System;
class Student
{
int rno;
string nm;
public void SetData(int r, string n)
{
rno = r; nm = n;
}
public void GetData()
{
Console.Write("Enter Rno ");
rno = int.Parse(Console.ReadLine());
Console.Write("Enter Nm ");
nm = Console.ReadLine();
}
public void ShowData()
{
Console.WriteLine(rno + " " + nm);
}
}
class Demo
{
static void Main()
{
Student s = new Student();
s.GetData();
Student t = new Student();
t.SetData(2, "Deepak");
s.ShowData();
t.ShowData();
}
}
3)
class Student
{
int rno;
string nm;
public void SetData(int r, string n)
{
rno = r; nm = n;
}
public void GetData()
{
Console.Write("Enter Rno ");
rno = int.Parse(Console.ReadLine());
Console.Write("Enter Nm ");
nm = Console.ReadLine();
}
public void ShowData()
{
Console.WriteLine(rno + " " + nm);
}
}
class Demo
{
static void Main()
{
Student s = new Student();
s.GetData();
Student t = new Student();
t.SetData(2, "Deepak");
s.ShowData();
t.ShowData();
}
}
3)
using System;
class Student
{
int rno;
string nm;
public void SetData(int r, string n)
{
rno = r; nm = n;
}
public void GetData()
{
Console.Write("Enter Rno ");
rno = int.Parse(Console.ReadLine());
Console.Write("Enter Nm ");
nm = Console.ReadLine();
}
public void ShowData()
{
Console.WriteLine(rno + " " + nm);
}
}
class Demo
{
static void Main()
{
Student s = new Student();
s.SetData(1, "Ashish");
s.ShowData();
Student t = s;
t.ShowData();
t.SetData(2, "Deepak");
t.ShowData();
s.ShowData();
}
}
4) Program related to function show the employee details
class Student
{
int rno;
string nm;
public void SetData(int r, string n)
{
rno = r; nm = n;
}
public void GetData()
{
Console.Write("Enter Rno ");
rno = int.Parse(Console.ReadLine());
Console.Write("Enter Nm ");
nm = Console.ReadLine();
}
public void ShowData()
{
Console.WriteLine(rno + " " + nm);
}
}
class Demo
{
static void Main()
{
Student s = new Student();
s.SetData(1, "Ashish");
s.ShowData();
Student t = s;
t.ShowData();
t.SetData(2, "Deepak");
t.ShowData();
s.ShowData();
}
}
4) Program related to function show the employee details
using System;
class Emp
{
int eno;
string enm;
double esal;
public Emp() { }
public Emp(int eno, string enm, double esal)
{
this.eno = eno; this.enm = enm; this.esal = esal;
}
public void SetData(int eno, string enm, double esal)
{
this.eno = eno; this.enm = enm; this.esal = esal;
}
public void GetData()
{
Console.Write("Enter Emp No. ");
eno = int.Parse(Console.ReadLine());
Console.Write("Enter Emp Name ");
enm = Console.ReadLine();
Console.Write("Enter Emp Salary ");
esal = double.Parse(Console.ReadLine());
}
public void ShowData()
{
Console.WriteLine(eno + " " + enm + " " + esal);
}
}
class Demo
{
static void Main()
{
Emp e1 = new Emp(1,"Raj",5000);
Emp e2 = new Emp();
e2.GetData();
e1.ShowData();
e2.ShowData();
}
}
class Emp
{
int eno;
string enm;
double esal;
public Emp() { }
public Emp(int eno, string enm, double esal)
{
this.eno = eno; this.enm = enm; this.esal = esal;
}
public void SetData(int eno, string enm, double esal)
{
this.eno = eno; this.enm = enm; this.esal = esal;
}
public void GetData()
{
Console.Write("Enter Emp No. ");
eno = int.Parse(Console.ReadLine());
Console.Write("Enter Emp Name ");
enm = Console.ReadLine();
Console.Write("Enter Emp Salary ");
esal = double.Parse(Console.ReadLine());
}
public void ShowData()
{
Console.WriteLine(eno + " " + enm + " " + esal);
}
}
class Demo
{
static void Main()
{
Emp e1 = new Emp(1,"Raj",5000);
Emp e2 = new Emp();
e2.GetData();
e1.ShowData();
e2.ShowData();
}
}
